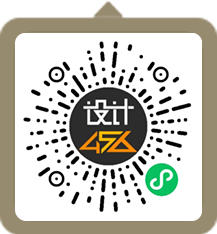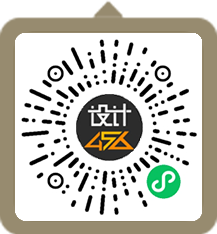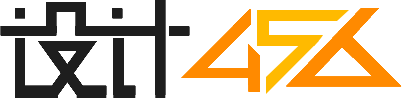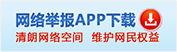最新问题
相关搜索

10秒装修报价 装修要花多少钱?获得精准报价,省钱30%
 168211
元
168211
元
材料费:77201元
人工费:86544元
设计费:1760元
质检费:2706元
办公室打印机共享怎么设置

不管是在办公室还是在家庭中,不大可能为每一台电脑都配备一台打印机,这个时候打印的共享就不得不面对了。打印共享可以说是局域网环境下最为普遍的外设共享方案,因为实现起来非常简单,使用者也不需要具备太多的电脑知识就可以搞定。现在,我们就一起来看看如何在XP*作系统中实现打印共享。 低成本共享打印方案 适合环境:对于想节约成本的局域网用户,我们可以不增加任何设备,采用这种低成本的方式共享打印机。 1.配置打印机主机 首先我们要在主机上配置打印机。我们暂且称直接连接打印机的电脑为“主机”,而局域网内其他需要和主机共享打印的电脑称为“客户机”。 第一步:将打印机连接至主机,打开打印机电源,通过主机的“控制面板”进入到“打印机和传真”文件夹,在空白处单击鼠标右键,选择“添加打印机”命令,打开添加打印机向导窗口。选择“连接到此计算机的本地打印机”,并勾选“自动检测并安装即插即用的打印机”复选框。 第二步:此时主机将会进行新打印机的检测,很快便会发现已经连接好的打印机,根据提示将打印机附带的驱动程序光盘放入光驱中,安装好打印机的驱动程序后,在“打印机和传真”文件夹内便会出现该打印机的图标了。 第三步:在新安装的打印机图标上单击鼠标右键,选择“共享”命令,打开打印机的属性对话框,切换至“共享”选项卡,选择“共享这台打印机”,并在“共享名”输入框中填入需要共享的名称,例如CompaqIJ,单击“确定”按钮即可完成共享的设定。 提示:如果希望局域网内其他版本的*作系统在共享主机打印机时不再需要费力地查找驱动程序,我们可以在主机上预先将这些不同版本选择*作系统对应的驱动程序安装好,只要单击“其他驱动程序”按钮,选择相应的*作系统版本,单击“确定”后即可进行安装了。 2.配置协议 为了让打印机的共享能够顺畅,我们必须在主机和客户机上都安装“文件和打印机的共享协议”。 右击桌面上的“网上邻居”,选择“属性”命令,进入到“连接”文件夹,在“本地连接”图标上点击鼠标右键,选择“属性”命令,如果在“常规”选项卡的“此连接使用下列项目”列表中没有找到“Microsoft的文件和打印机共享”,则需要单击“安装”按钮,在弹出的对话框中选择“服务”,然后点击“添加”,在“选择服务”窗口中选择“文件和打印机共享”,最后单击“确定”按钮即可完成。 3.客户机的安装与配置 现在,主机上的工作我们已经全部完成,下面就要对需要共享打印机的客户机进行配置了。我们假设客户机也是XP*作系统。在中每台想使用共享打印机的电脑都必须安装打印驱动程序。 第一步:单击“开始→设置→打印机和传真”,启动“添加打印机向导”,选择“打印机”选项。 第二步:在“指定打印机”页面中提供了几种添加打印机的方式。如果你不知道打印机的具体路径,则可以选择“浏览打印机”选择来查找局域网同一工作组内共享的打印机,已经安装了打印机的电脑,再选择打印机后点击“确定”按钮;如果已经知道了打印机的路径,则可以使用访问*的“通用命名规范”(UNC)格式输入共享打印机的路径,例如“\\james\compaqIJ”(james是主机的用户名),最后点击“下一步”。 第三步:这时系统将要你再次输入打印机名,输完后,单击“下一步”按钮,接着按“完成”按钮,如果主机设置了共享密码,这里就要求输入密码。最后我们可以看到在客户机的“打印机和传真”文件夹内已经出现了共享打印机的图标,到这儿我们的打印机就已经安装完成了。 4.让打印机更安全 如果仅仅到此为止的话,局域网内的非法用户也有可能趁机使用共享打印机,从而造成打印成本的“节节攀升”。为了阻止非法用户对打印机随意进行共享,我们有必要通过设置账号使用权限来对打印机的使用对象进行限制。通过对安装在主机上的打印机进行安全属性设置,指定只有合法账号才能使用共享打印机。 第一步:在主机的“打印机和传真”文件夹中,用鼠标右键单击其中的共享打印机图标,从右键菜单中选择“属性”选项,在接着打开的共享打印机属性设置框中,切换“安全”选项卡。 第二步:在其后打开的选项设置页面中,将“名称”列表处的“everyone”选中,并将对应“权限”列表处的“打印”选择为“拒绝”,这样任何用户都不能随意访问共享打印机了。 第三步:接着再单击“添加”按钮,将可以使用共享打印机的合法账号导入到“名称”列表中,再将导入的合法账号选中,并将对应的打印权限选择为“允许”即可。 重复第三步即可将其他需要使用共享打印机的合法账号全部导入进来,并依次将它们的打印权限设置为“允许”,最后再单击“确定”按钮即可。 提示:如果找不到“安全”选项卡,可以通过在文件夹菜单栏上依次选择“工具→文件夹选项→查看”,取消“使用简单文件共享”即可。 高效率共享打印方案 适合环境:对于企业级用户来说,可以采用高效率的方式,利用打印服务器,打印机不再需要安装在某台电脑上,而是可以直接连接到局域网上甚至Internet中为其他用户所共享。此时,打印机就已不再是PC的外设,而是作为一个*的节点实现高速打印输出。 打印服务器可以看作是服务器的一种,是指具有固定的地址,并为用户提供服务的节点,它是实现*共享的重要组成部分。打印服务器通常分为内置式和外置式两种。内置打印服务器外形类似于网卡,具有体积小、占用空间小的特点,不需要外接电源。缺点是安装不如外置打印服务器方便,且一旦打印服务器所在的系统瘫痪,打印工作就会停止。外置打印服务器具有安装方便的特点,不占用系统*,易于管理。成本通常要高于内置式打印服务器。 5.打印服务器设置 打印服务器的安装和普通的打印机安装有一定的区别,下面我们简单说明一下。 第一步:硬件连接。如果是外置打印服务器,把网线插到打印服务器的相应接口上,用一条并口打印电缆将打印服务器的并口与打印机的并口进行连接(如果打印机是USB接口的,则需要进行USB接口的连接),然后接上打印服务器的电源。如果是内置打印服务器,连接就更方便了,只需要取下打印机上安装内置打印服务器的档板,把内置打印服务器插进去,拧上固定螺钉,然后将打印服务器和进行连接即可。 第二步:选择通信协议和设置IP地址。作为一种产品,无论是外置的还是内置的打印服务器都要选择相应的通信协议来支持。目前,绝大多数*作系统都支持TCP/IP协议,所以在协议的选择上一般选择TCP/IP协议来与进行通信。打印服务器的IP地址设置是在一个管理中进行的,不同品牌的产品有不同的管理,在购买打印服务器时都会随机附送。打印服务器的管理一般可以通过web方式来进行,具体方式请根据相应的说明来进行。 提示:打印服务器的IP地址必须和局域网内准备共享的电脑的IP地址在同一网段上。如果不在同一网段,需要在管理中进行更改。 第三步:在服务器上安装打印机。此时,打印服务器已经成功地安装到了上,但是要进行打印还必须选择局域网中的某一台电脑进行安装,以便设置其共享属性。在公司的局域网中,最好能够选择服务器来进行安装。这样,打印机的设置就已经完成。 第四步:共享打印机。现在,我们就可以在局域网内的电脑上通过正常安装打印机的方式进行安装了。如果通信正常,我们可以在共享的打印机列表中找到对应的共享打印机名称,然后安装即可

共享打印机第一步:将打印机连接至主机,打开打印机电源,通过主机的“控制面板”进入到“打印机和传真”文件夹,在空白处单击鼠标右键,选择“添加打印机”命令,打开添加打印机向导窗口。选择“连接到此计算机的本地打印机”,并勾选“自动检测并安装即插即用的打印机”复选框。 第二步:此时主机将会进行新打印机的检测,很快便会发现已经连接好的打印机,根据提示将打印机附带的驱动程序光盘放入光驱中,安装好打印机的驱动程序后,在“打印机和传真”文件夹内便会出现该打印机的图标了。 第三步:在新安装的打印机图标上单击鼠标右键,选择“共享”命令,打开打印机的属性对话框,切换至“共享”选项卡,选择“共享这台打印机”,并在“共享名”输入框中填入需要共享的名称,例如CompaqIJ,单击“确定”按钮即可完成共享的设定。 共享*作有两类步骤,需要做完才能实现,就只讲局域网上的打印机:首先需要将局域网中的电脑全部设置在同一个组里面,否则会发生不能识别共享不可执行的问题。第二步,打开安装打印机的电脑,在设置》打印机与传真》打印机》将该电脑安装的打印机图标用右键点》选择共享》设置网络共享》应用第三步,其他打印机安装,从第二部的打印机开始》添加打印机》添加网络打印机》浏览到安装打印机的电脑》自动显示共享的打印机》选择安装》使用网络程序安装》打印测试页(最好选择,可用废纸打印)》完成

一、配置打印机 在“控制面板”打开“打印机和传真”,在左边的选项或单击右键选择“添加打印机”; 2)点击“下一步”(如图1); 图 1 3)接着点击“下一步”;注意:在上图中一定不能选择“自动检测并安装即插即用的打印机”这个复选框(如图2); 图 2 4)做如上图选择后,点击“下一步”; 6)填好*后点击“下一步”;注:上图中“200.1.1.11”是您给打印服务器设定的IP地址,“端口名”处输入您给打印服务器设置的端口名或采用默认值(IP_200.1.1.11:打印服务器的IP地址)(如图3) 图 3 7)点击“下一步”。 根据实际情况做出选择后点击“下一步”;注:在此处选择您在打印服务器的相应的端口(上面的步骤中选择的端口)上连接的打印机厂家和型号; 9)填完后点击“下一步”;根据提示正确安装完打印机驱动程序即可。 二、共享打印机 这一步骤是关键,是关系到“A电脑”上的打印机能否给“B电脑”共享使用的问题,希望大家细心注意。 1.安装好打印驱动程序后,在“开始菜单”→“设置”→“打印机”的文件夹会出现已正确安装的打印机图标。在这个标志上按鼠标右键,选择“共享”,在“共享”选项卡中,单击“共享为”,在“共享名”中填上需要共享的名称,如:ZXB。 2.这时你应该可以看到打印机的图标与其它共享设置一样,都会在图标上加了一只小手。如果你看到了打印机的小手,那就说明打印机已经共享成功。 三、配置网络共享协议 为了能够进行共享打印,局域网中的电脑都必须安装“文件和打印机的共享协议”。 1.单击桌面上的“网络邻居”,然后点击鼠标“右键”,打开“网络”对话窗,再单击“文件及打印机共享”。 2.在弹出的“文件及打印共享”对话框中,分别选中“允许其他用户访问我的文件(F)”和“允许其他计算机使用我的打印机(P)”的复选框,然后单击“确定”按钮。 3.系统会提示你插入Windows的系统安装盘,指定好安装目录后,便会开始自动安装文件和打印机的共享协议。安装完成后,系统自动要求重新启动计算机,重启后新的共享设置生效。四、客户机的安装与配置 A电脑上的工作我们已经基本全部完成,下面就要对需要共享打印机的B电脑进行配置了。在网络中每台想使用共享打印机的电脑都必须安装打印驱动程序。 1.单击“开始”→“设置”→“打印机”,然后双击“添加打印机”,来启动“添加打印机向导”,点击“下一步”。当向导询问你的计算机与该打印机的连接方式时,选择“网络打印机”选项(注意:本例讲述的是普通打印机在网络上的共享,因此不是真正意义上的网络打印机),点击“下一步”。 2.下面输入打印机的网络路径。这里我们可以使用访问网络*的“通用命名规范”(UNC)格式输入共享打印机的网络路径“\\0A\hp”(OA是A电脑的用户名)。也可以单击“浏览”按钮,在工作组中查找共享打印机,选择已经安装了打印机的电脑(如:0A),再选择打印机后点击“确定”按钮,选定好打印机的网络路径,点击“下一步”。 3.这时系统将要你再次输入打印机名,输入完后,单击“下一步”按钮,接着按 “完成”按钮,如果对方设置了密码,这里就要求输入密码。最后在打印机窗口中添加HP DeskJet 200图标,到这儿我们的网络打印机的就已经安装完成了。 B电脑上打印机的驱动程序已经安装好了,下面就要对网络共享协议进行配置了,具体配置方法与刚才A电脑上的“配置网络共享协议”一样,在这里就不重复。最后我们可以打开“开始”菜单中的“设置”→“打印机”,就会看到安装好的“网络打印机”的标志。 五、打印机共享故障解决 在Windows XP中,往往会因各种原因导致无法共享打印机,这个时候你是不是束手无策了?解决问题需要对症下*,让我们来了解一下在Windows XP中共享打印机时最容易出现的种种问题以及解决办法。

将打印机连接到局域网内的一台电脑,并依次打开控制面板、打印机和传真、右击需要共享的打印机并选择共享,打印机共享后会在打印机上显示一个平摊的手掌。2、局域网内的其他电脑连接到打印机。请依此打开控制面板、打印机和传真、点击右侧的添加打印机,并按下面图示步骤完成连接。①添加新打印机②选择网络打印机或连接到其他计算机的打印机③选择浏览打印机④从下拉菜单中选择之前共享的打印机并点击下一步⑤设置该台打印机为默认打印机通过以上步骤,其他电脑也能连接到共享的打印机了,在打印的时候,只需要在打印机名称中选择刚刚添加的打印机ok了。

这个上面几位的就可以采纳的,谢谢,希望能帮到你的,,,,,,,

把驱动按上,就可以进行打印机共享了,
1、首先你的电脑与打印机所安装的电脑必须在同一工作组(如不在,可通过用右键点击“我的电脑”-属性-计算机名-点击“要重新命名此计算机或加入域,单击“更改”右侧的更改,选中下方隶属于工作组”)。重启电脑。2、打开打印机所装的电脑上的“打印机和传真”,右键点击要共享的打印机,点击属性-共享,选择共享这台打印机。3、打开你的电脑上的“打印机和传真”,点击添加打印机-选择网络打印机或连接到其他计算机的打印机络打印机-浏览打印机-找到共享的打印机,点击下一步,会跳出一个对话框“您将要连接到XXXXX上的打印机,它会自动在您的机器上安装一个打印驱动程序。打印机驱动程序可能含有对您的计算机造成损害的病毒或脚本。请务必确定共享该打印机的可靠。您要继续吗?”请点击“是”。
已有6个回答 08-03 05:22
winxp打印机共享的方法如下:首先打开电脑的开始菜单,点击“打印机和传真”。然后找到要共享的打印机,右键点击属性,找到共享选项,然后点击“共享这台打印机”,设置共享名。然后点击确认就可以了。以后只要在局域网的情况下输入共享打印机的名字就可以连接打印机打印了。
已有6个回答 07-30 10:45
通过设置防火墙开启“文件和打印机共享”。具体方法:依次进入“控制面板”->“系统各安全”->“Windows防火墙”->“允许的程序”,在允许程序通过Windows防火墙通信的列表中勾选“文件和打印共享”。win7打印机共享怎么设置2添加并设置打印机共享。打开“控制面板”,依次进入“硬件和声音”->“设备和打印机”,如果此时未发现打印机,则需要添加打印机。方法是:点击“添加打印机”,在弹出的窗口中选择“本地打印机”,点击下一步,选择“打印机的接口类型”,在此选择USB接口(这是根据打印机的型号来决定的),选择好后点击下一步,选择驱动程序,如果所需要的驱动程序不在列表中时,就需要选择“从磁盘安装”,*到驱动程序的目录并安装相应的驱动,当驱动程序安装完毕后,打印测试页,如果打印机正常打印,说明打印机驱动安装成功。
已有6个回答 07-30 10:29
1、首先,确认与共享打印机相连的处于开机状态,而且已经安装过打印机驱动程序,并且可实现正常打印,对于驱动安装在这里就不讲述了。(本次实际*作的的两台电脑使用的均为Windows XP专业版*作系统) 2、共享打印机实际*作。我们以佳能PIXMA MP145多功能一体机(隶属于Canon MP 140系列中的一款)为例说明,这是一款不具备网络功能的一体机,但是,通过连接一台电脑后,然后做相应的设置后能实现共享打印。 ① 电脑控制面板中寻找打印机和传真机 ② 鼠标右键点击所要共享的打印机,然后鼠标左键点击“共享”,然后弹出要求你连接的对话框 ③ 点击“共享这台打印机”,并起一个共享名“lichaoMP140”,然后点击“确定”按键,于是(图3)的界面自动退出。 ④ 于是,我们看到(图4)中打印机图标比之前多出一个“小手”标志,此时,表明共享打开,这台打印机已经可以在局域网内被其他用户所使用。
已有5个回答 07-30 10:38
可以啊,都把自己的打印机共享起来,然后通过:设置--打印机和传真--添加打印机--然后选择网络打印机--A找到B的或B找到A的打印机添加就好了。
已有1个回答 10-22 05:17